Creating a new Backup Repository with Veeam Backup & replication 6
Now that I have installed Veeam Backup & Replication I need a backup repository to store the backups. This is quite easy to create and I’ve documented how I did this below. I will likely create several repositories in different physical locations, as I’m expecting to have lots of backups that will require a lot of disk space.
1. Use Windows Explorer to create a folder for the new repository
2. Open Veeam Backup & Replication
3. Expand Backup Infrastructure, right-click Backup repositories and select Add Backup Repository
4. Enter a name and description for the new repository then click Next
5. Select Microsoft Windows Server for the type of repository and click Next
6. Choose This server as the repository server and click Next
7. Browse to the location of the new repository and click OK
8. Deselect the option to limit the number of concurrent jobs and click Next
9. Ensure the option to enable vPower is selected and click Next
10. Review the settings and click Next
11. Click Finish when complete
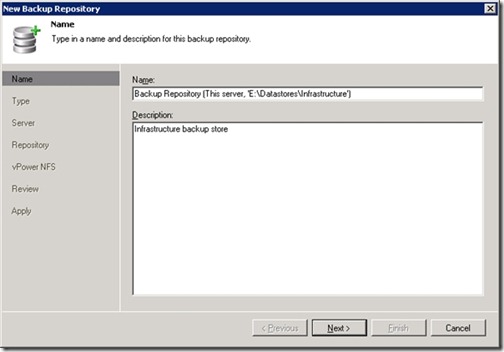
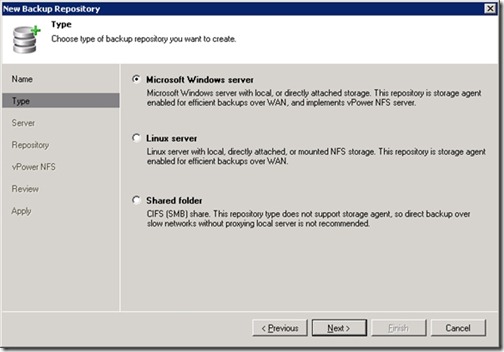
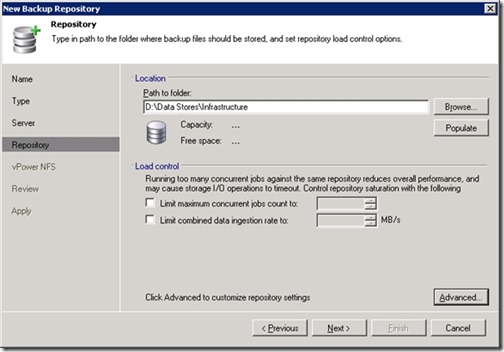
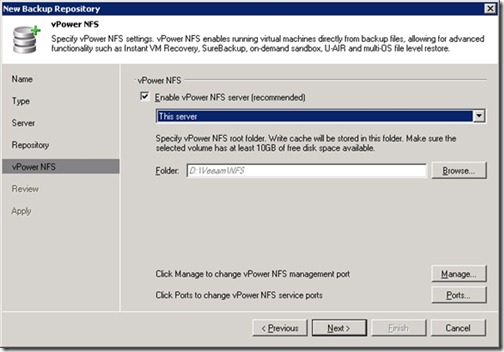
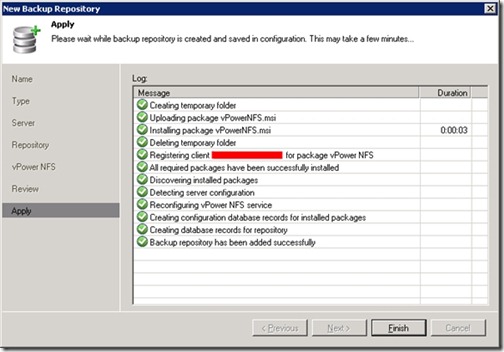
![[BlogBookmark]](http://www.adventuresinvmware.co.uk/wp-content/plugins/bookmarkify/blogbookmark.png)
![[Blogsvine]](http://www.adventuresinvmware.co.uk/wp-content/plugins/bookmarkify/blogsvine.png)
![[del.icio.us]](http://www.adventuresinvmware.co.uk/wp-content/plugins/bookmarkify/delicious.png)
![[Digg]](http://www.adventuresinvmware.co.uk/wp-content/plugins/bookmarkify/digg.png)
![[Facebook]](http://www.adventuresinvmware.co.uk/wp-content/plugins/bookmarkify/facebook.png)
![[Furl]](http://www.adventuresinvmware.co.uk/wp-content/plugins/bookmarkify/furl.png)
![[Google]](http://www.adventuresinvmware.co.uk/wp-content/plugins/bookmarkify/google.png)
![[LinkedIn]](http://www.adventuresinvmware.co.uk/wp-content/plugins/bookmarkify/linkedin.png)
![[MySpace]](http://www.adventuresinvmware.co.uk/wp-content/plugins/bookmarkify/myspace.png)
![[Reddit]](http://www.adventuresinvmware.co.uk/wp-content/plugins/bookmarkify/reddit.png)
![[Slashdot]](http://www.adventuresinvmware.co.uk/wp-content/plugins/bookmarkify/slashdot.png)
![[StumbleUpon]](http://www.adventuresinvmware.co.uk/wp-content/plugins/bookmarkify/stumbleupon.png)
![[Twitter]](http://www.adventuresinvmware.co.uk/wp-content/plugins/bookmarkify/twitter.png)
![[Windows Live]](http://www.adventuresinvmware.co.uk/wp-content/plugins/bookmarkify/windowslive.png)
![[Yahoo!]](http://www.adventuresinvmware.co.uk/wp-content/plugins/bookmarkify/yahoo.png)
![[Email]](http://www.adventuresinvmware.co.uk/wp-content/plugins/bookmarkify/email.png)